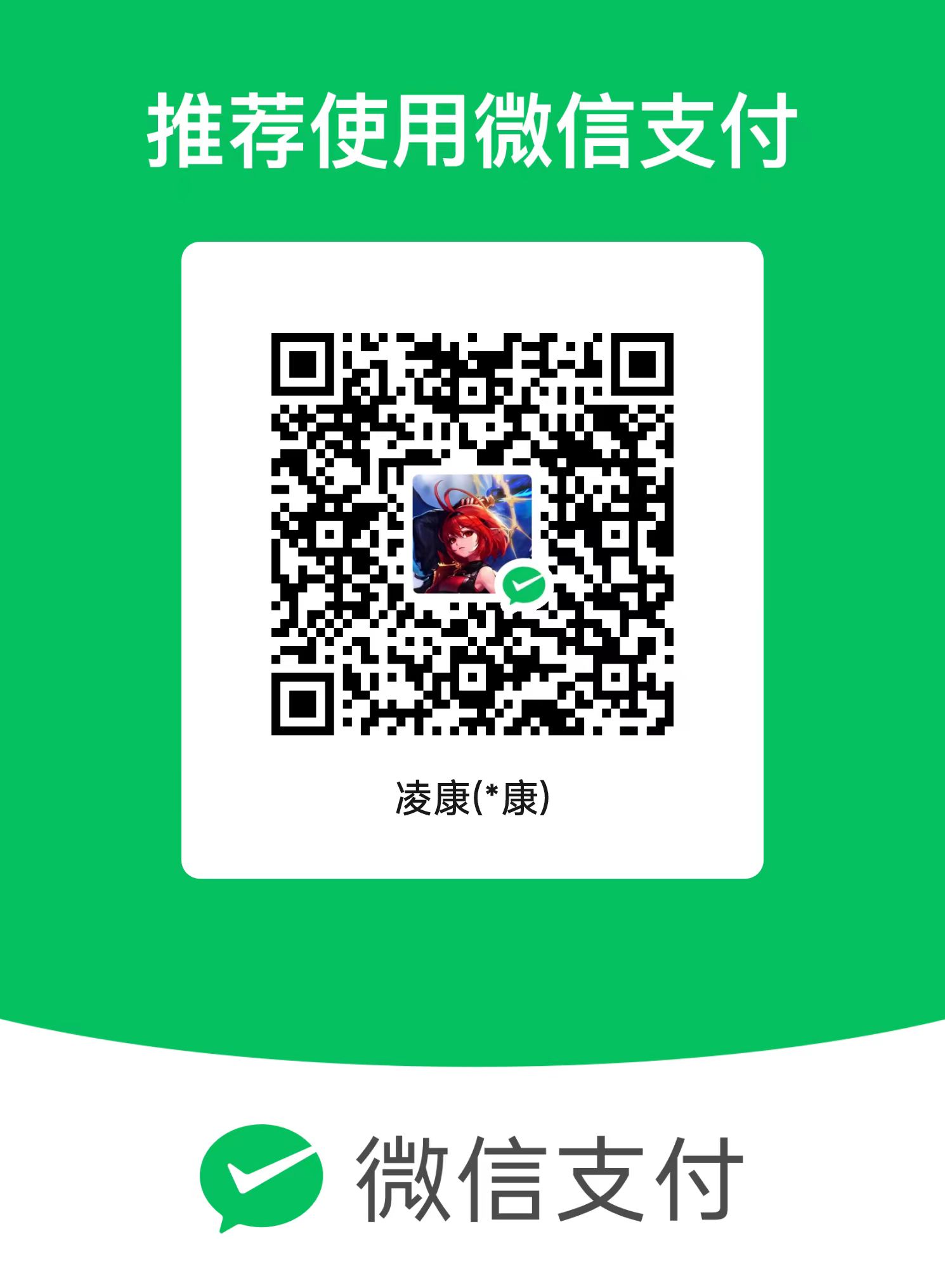Hyper-V是微软的一款虚拟化产品,是微软第一个采用类似Vmware ESXi和Citrix Xen的基于hypervisor的技术。
目标:在window10的物理机上基于hyper-v运行虚拟window10。
准备条件
- 准备好
window10操作系统,iso、wim、esd等都行,我这里是win10x64_22H2_.esd - 物理机开启好
hyper-v(不会开的自行百度) - 准备
WePE_64_V2.3(2024-08-05最新版):官网下载地址:https://www.wepe.com.cn/download.html - 准备
UltraISO镜像编辑工具,官网:https://www.ultraiso.net/xiazai.html。ps:安装完UltraISO,自行网上搜索一个激活码激活
当前时间:2024-08-15,物理机操作系统:飞行堡垒7笔记本(4年前产品),window10 22H2 19045.4651 x64
一、使用WePE制作启动镜像
打开WePE_64_V2.3.exe右下角选择生成
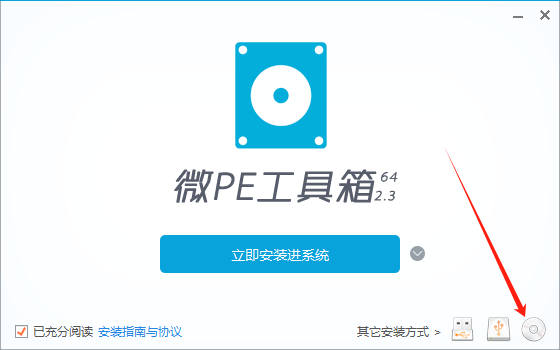
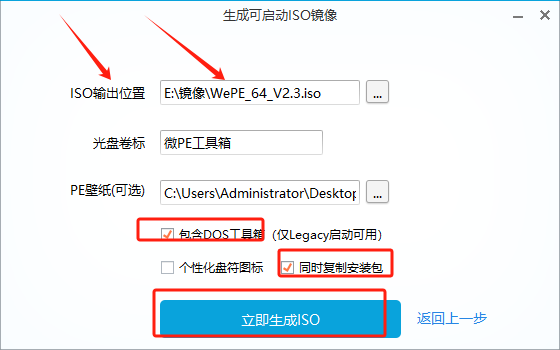
点击生成iso启动镜像,我们得到一个PE启动镜像:
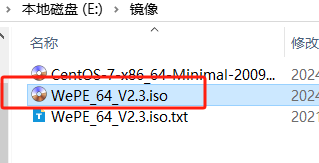
二、将系统写入PE用于安装
将系统镜像写入PE用于安装,我们需要用到UltraISO,使用UltraISO打开我们的WePE_64_V2.3.iso,修改,把系统文件win10x64_22H2_.esd放到里面的目录WEPE
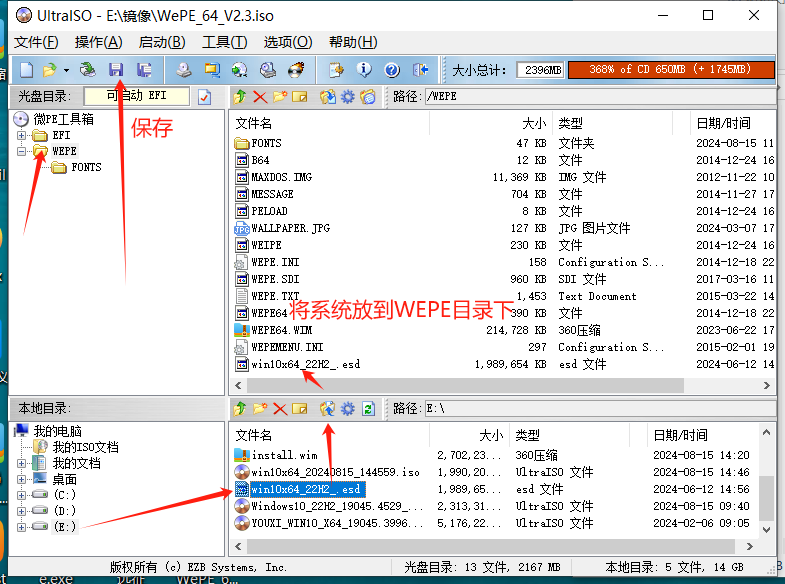
这样,我们启动PE就能把系统安装到hyper-v虚拟机中
三、hyper-v创建一个虚拟机
打开Hyper-V 管理器
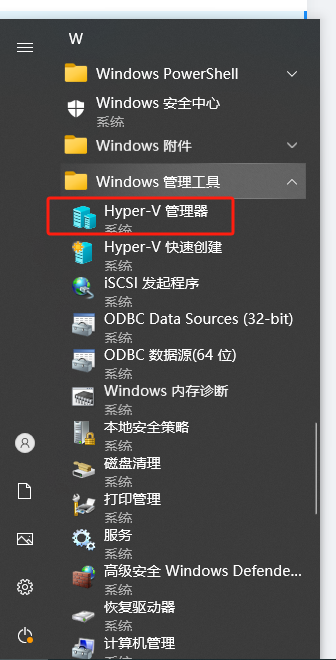
新建一个虚拟机
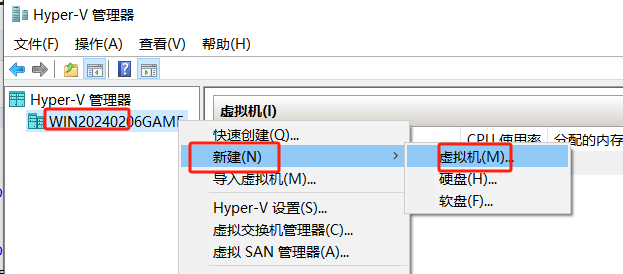
起一个名字,我这里叫lingkang
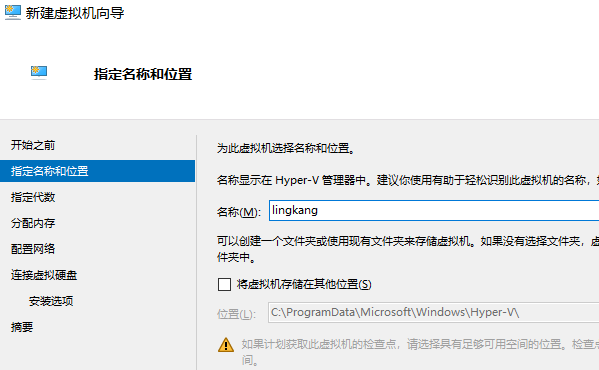
安装win10选择二代
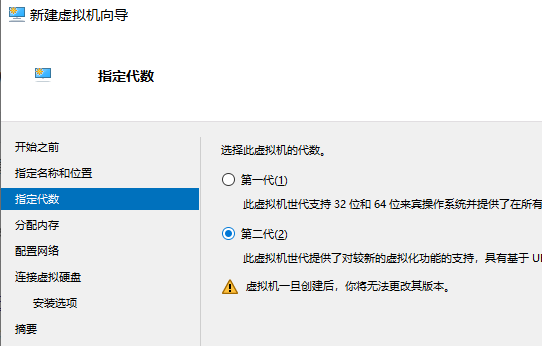
设置运行内存,根据你的物理机实际内存自行分配:
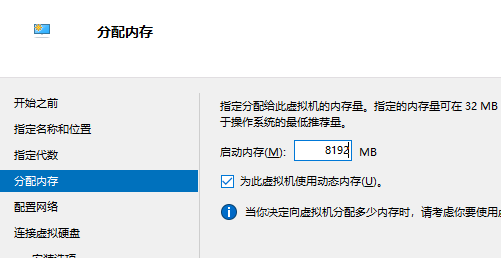
网络连接不用管,直接下一步
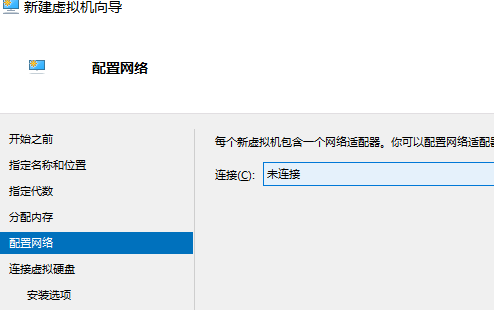
配置虚拟硬盘大小,我这里选择32G
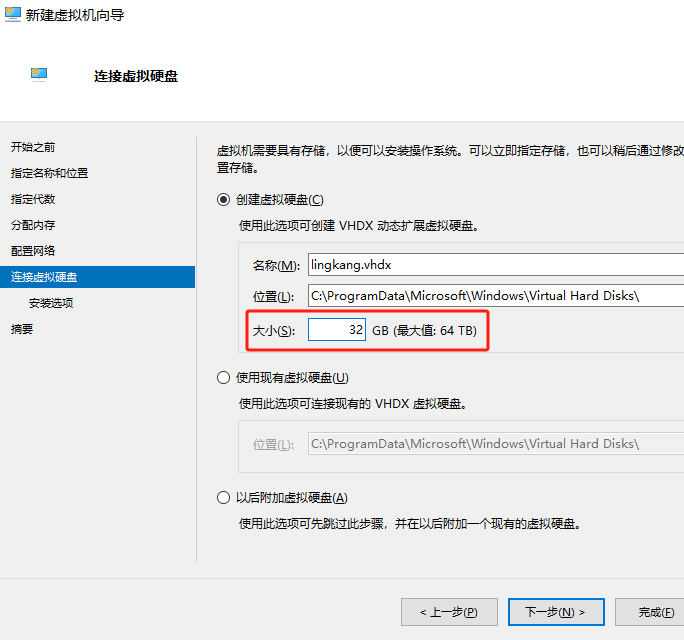
镜像选择我们上面制作的PE镜像:
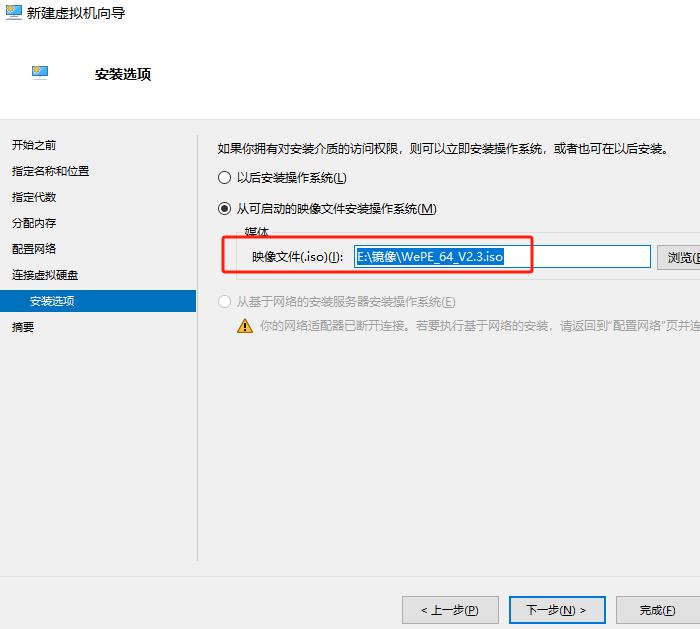
点击完成,等待创建完成。
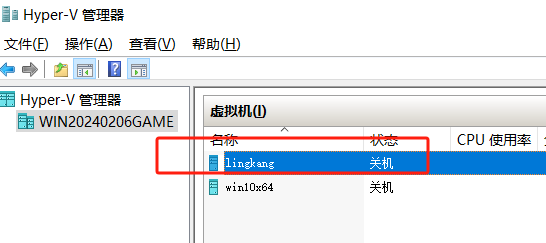
四、添加网络适配器
添加网络适配器用于虚拟机上网。
点击虚拟交换机管理器...
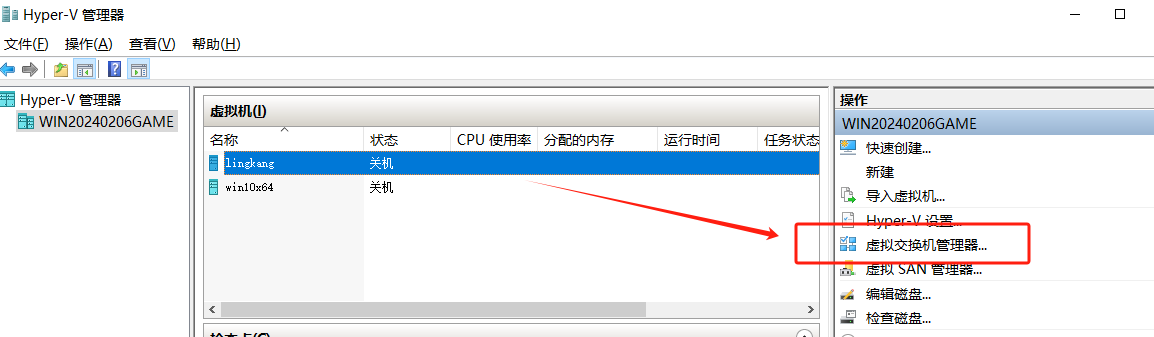
点击新建一个外部网络适配器
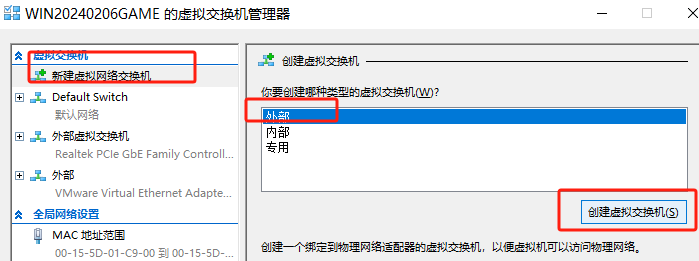
选择一个可以上网的网卡,点确定
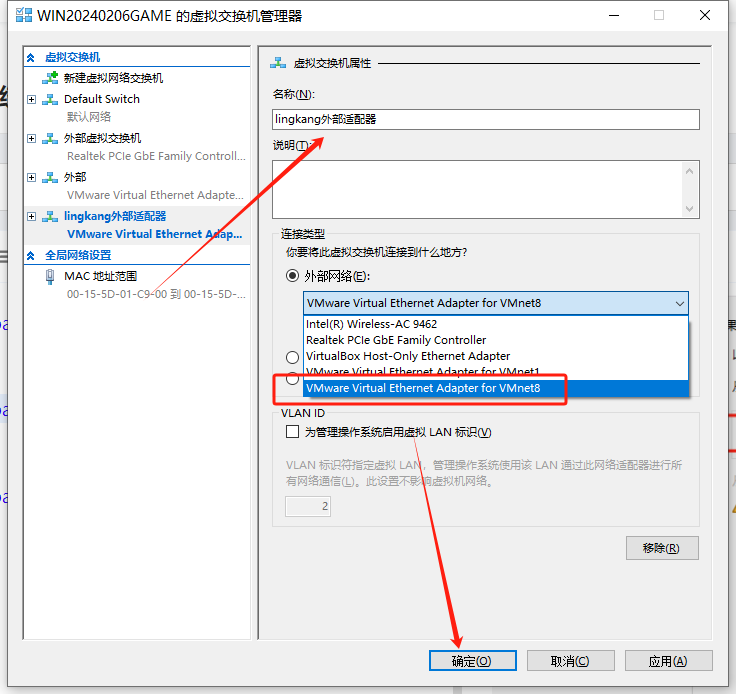
注意,我的是公司网络,不能选择Realtek PCle GbE Family Controller 这个直连上网网卡,因为公司网络需要登录验证才能上网,这里我选择vmware的网卡,vmware的网卡会桥接到物理机可上网。
五、设置虚拟机
设置虚拟机:
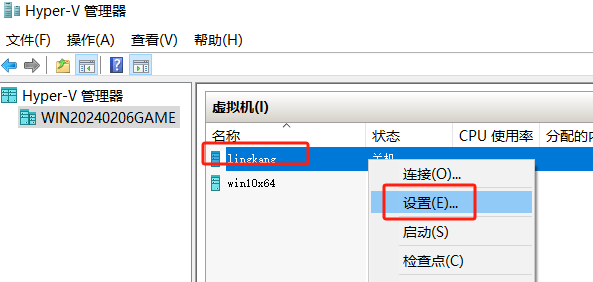
排序启动顺序,按照我这个顺序:
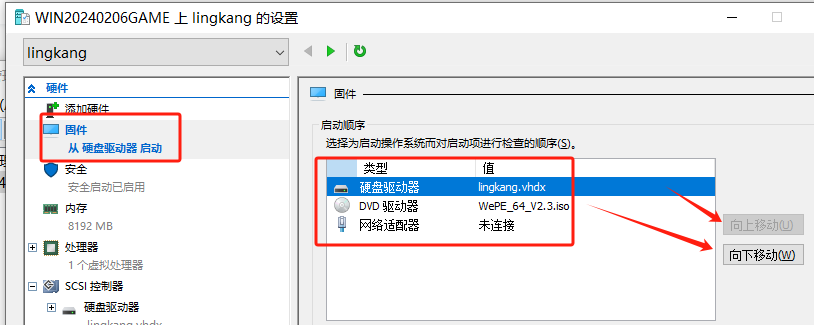
关闭安全,减少不必要的错误
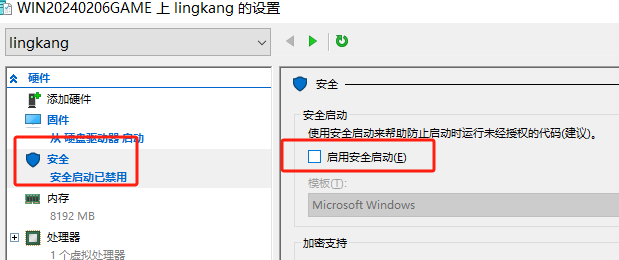
调整cpu核心,根据自己实际调整:
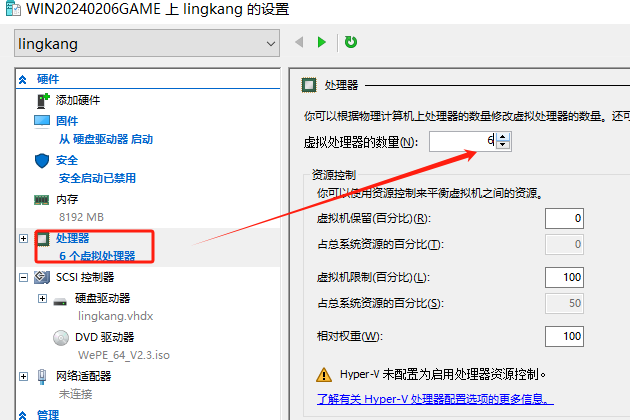
选择刚才配置的lingkang网络:
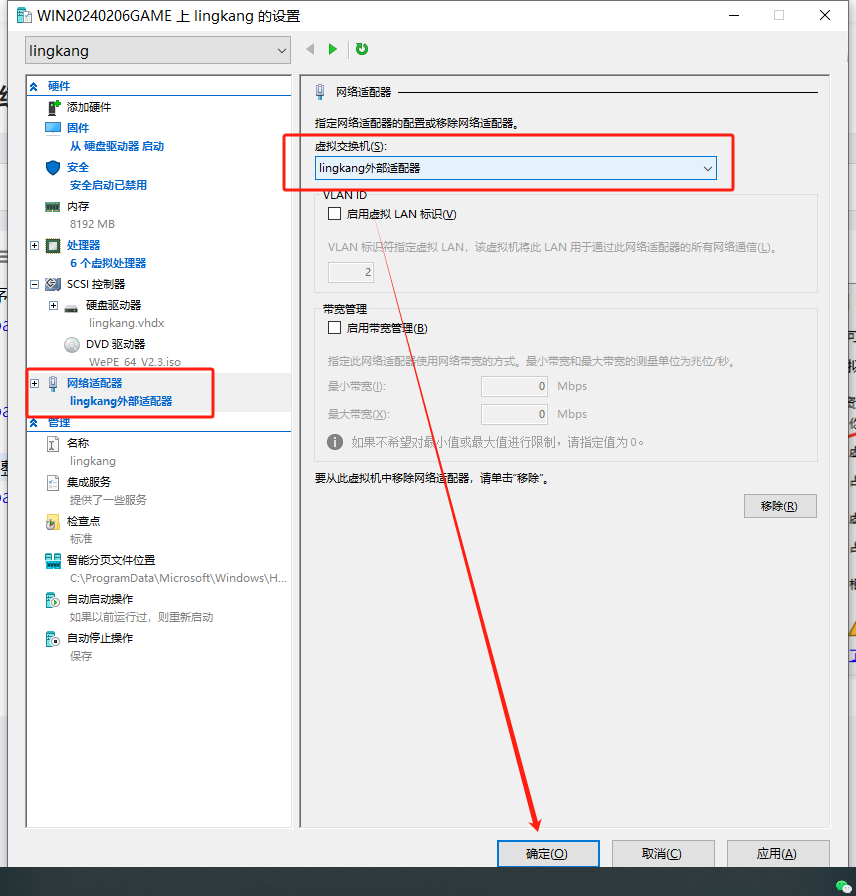
点击确定,完成配置。
六、启动虚拟机,进入PE管理系统
右键,连接这个虚拟机
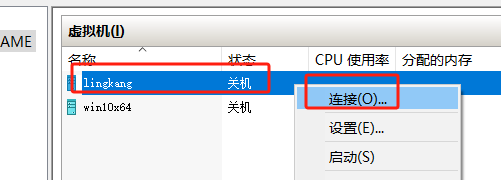
点击启动:
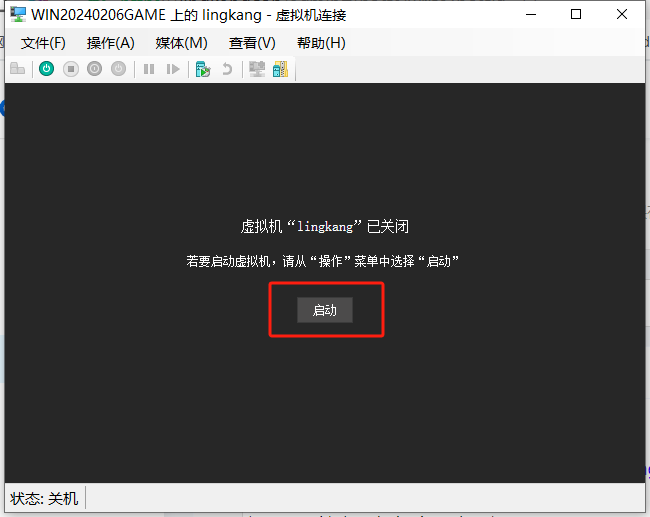
选择第一个,按回车键进入高分辨率管理界面
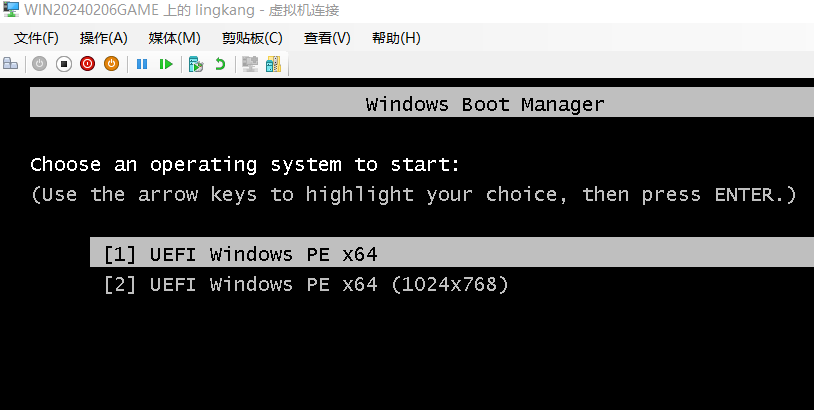
PE管理界面如下:
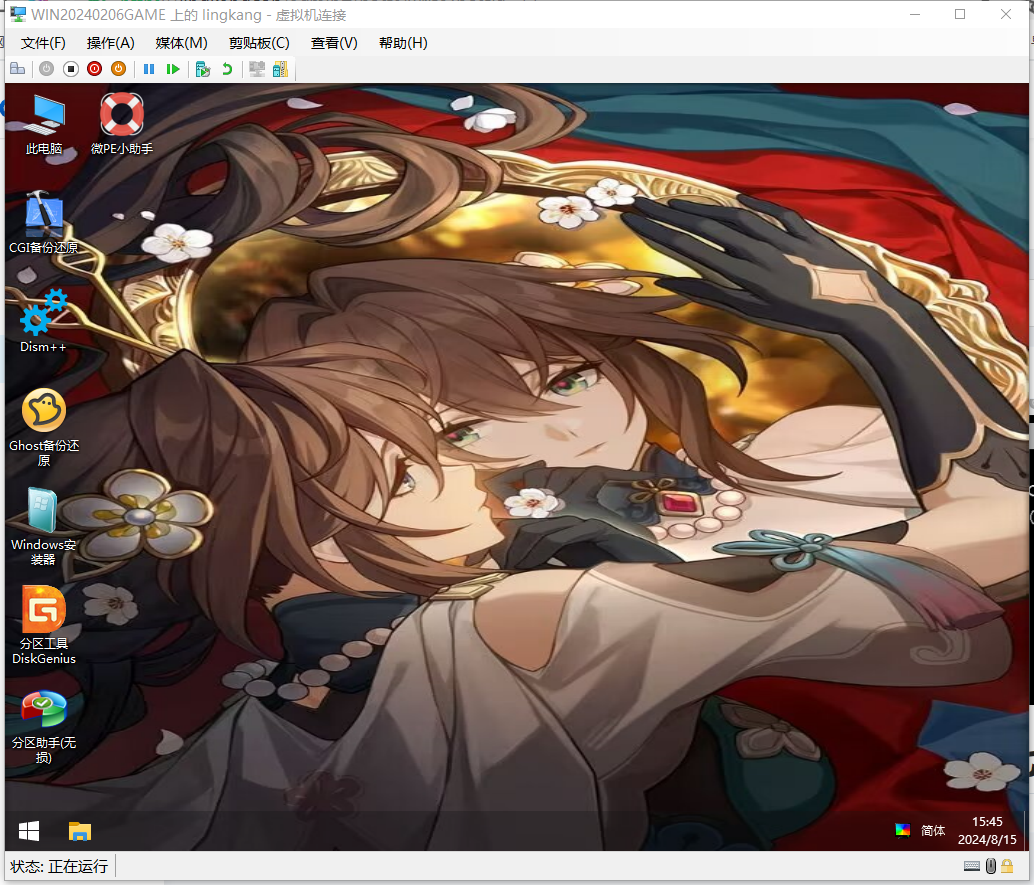
七、对虚拟机硬盘进行分区
点击桌面的分区工具DiskGenius 进行分区
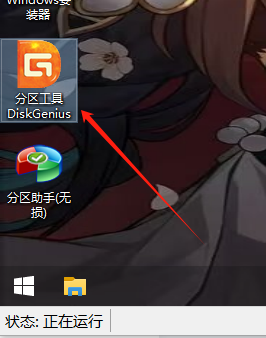
快速分两个区,注意win10至少预留16G
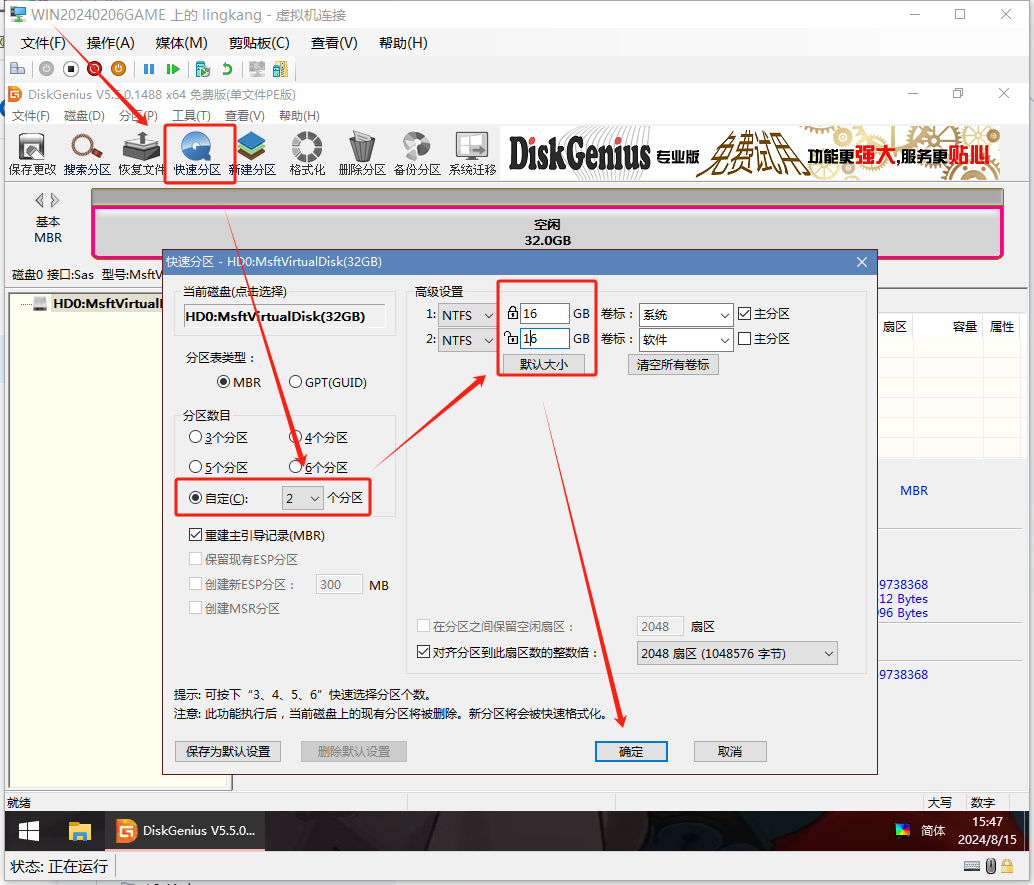
我分区为16+16
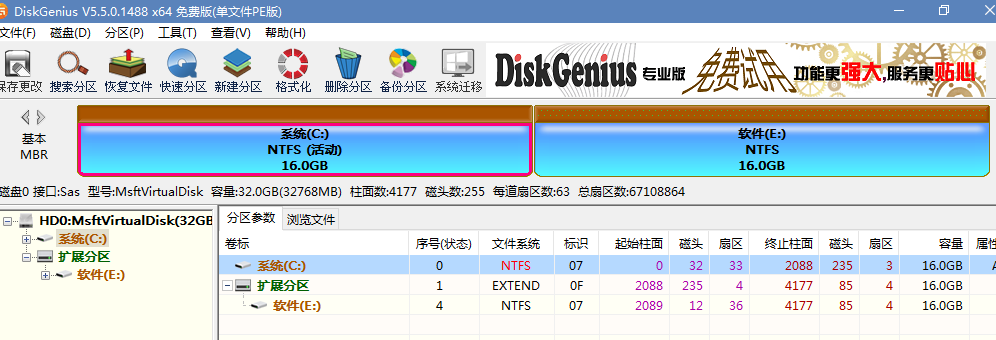
八、安装操作系统
打开桌面的Dism++
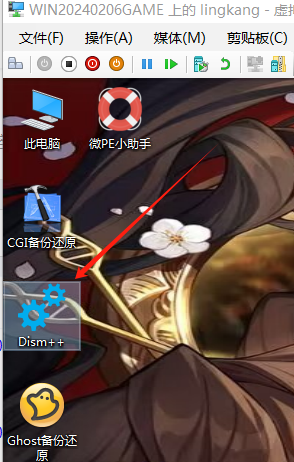
选择系统还原,可以还原多种格式系统镜像:esd、iso、wim等
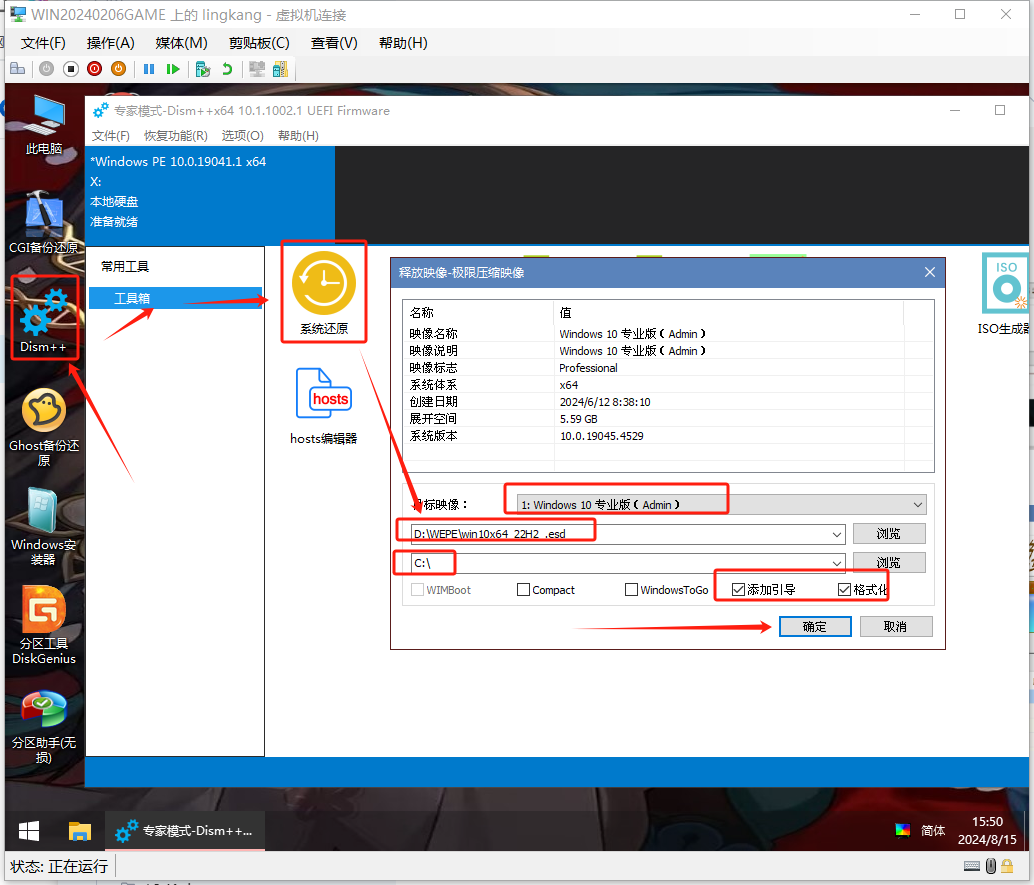
确定:
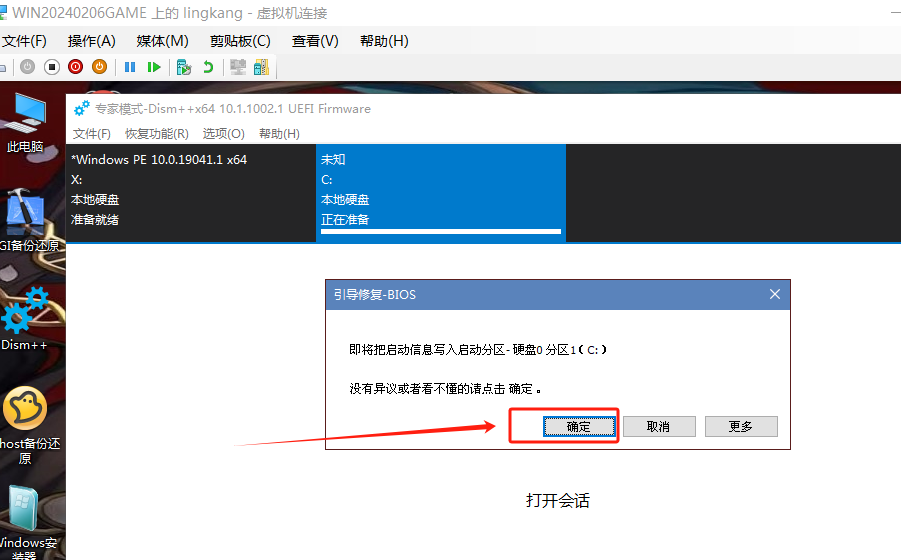
等待它安装系统完成:
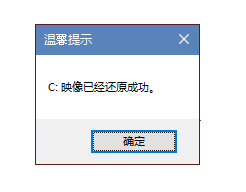
需要注意,前面我们用UltraISO工具把系统放到了WEPE这个目录下:
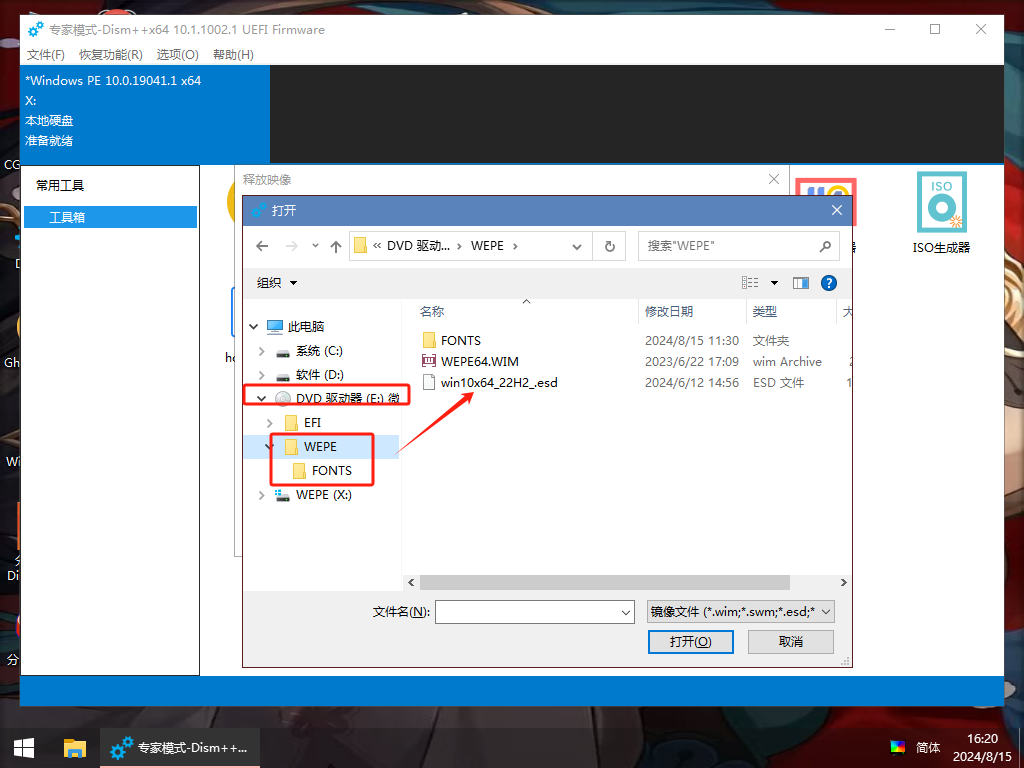
它的路径就是上面截图的E:\WEPE\xxxx.esd
完成后,我们直接重启一下。
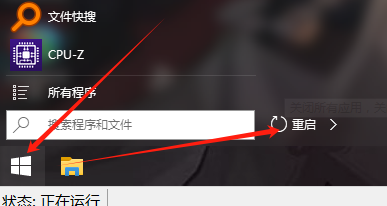
你会发现又回到我们的PE系统了,这是因为未进行系统引导
这是因为window10+hyper-v使用了GPT 磁盘,微软官网介绍:https://learn.microsoft.com/zh-cn/windows-hardware/manufacture/desktop/windows-and-gpt-faq?view=windows-10
九、将分区转换为GPT硬盘
点击硬盘,再点击左边列表的转换成GPT硬盘
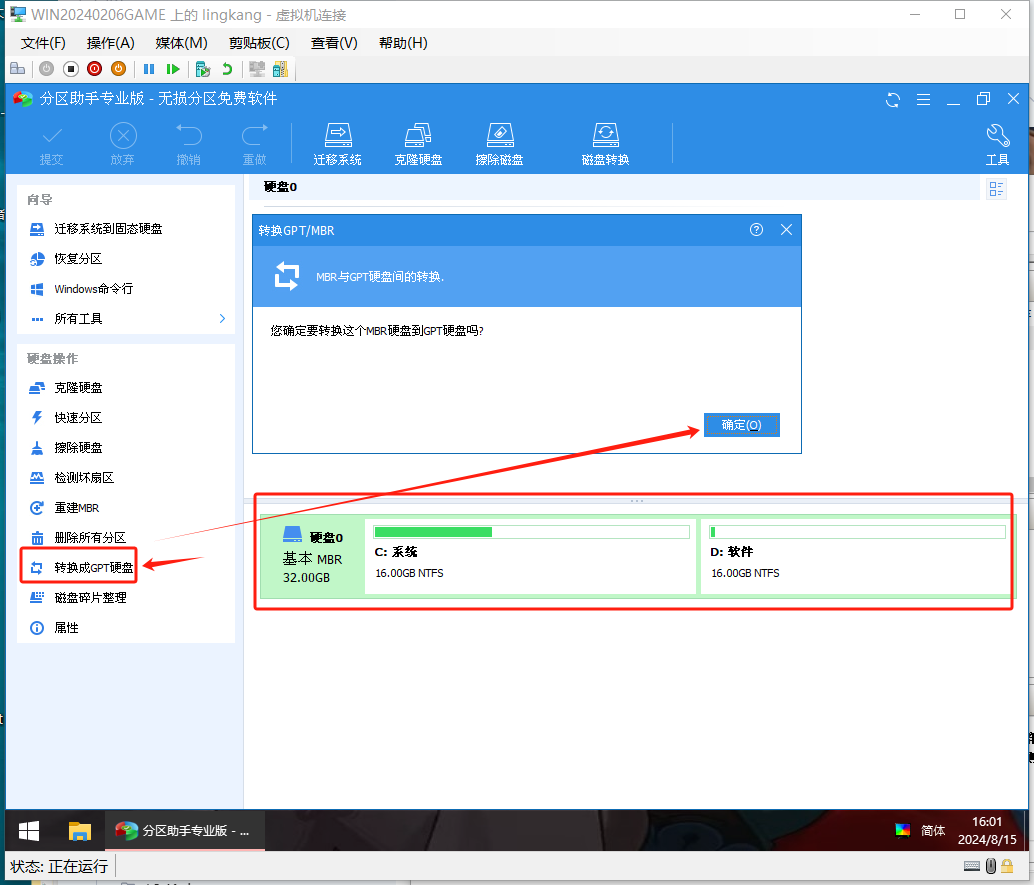
提交本次转换修改:
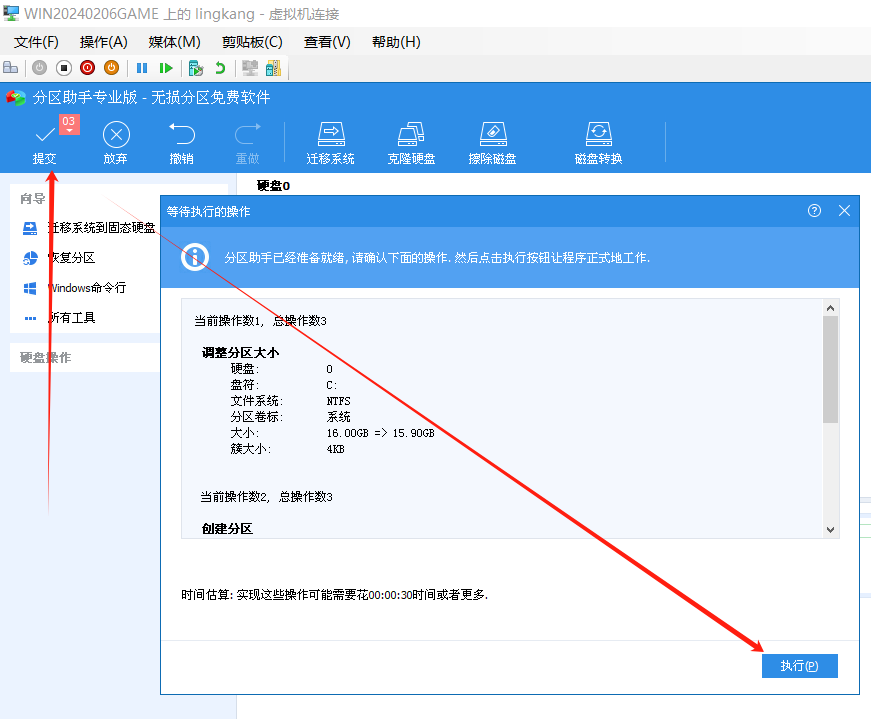
转换完成后,直接重启即可:
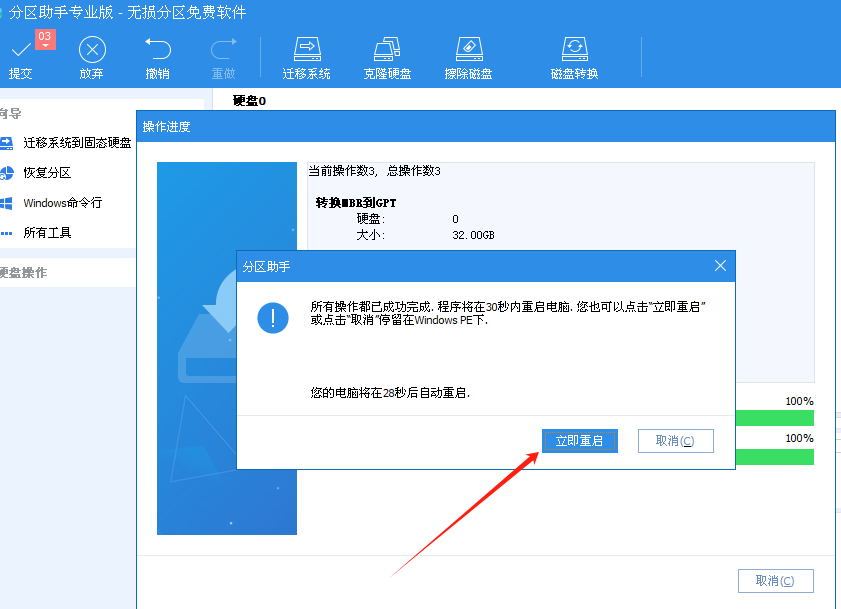
然后我们关闭窗口,重新连接这个虚拟机
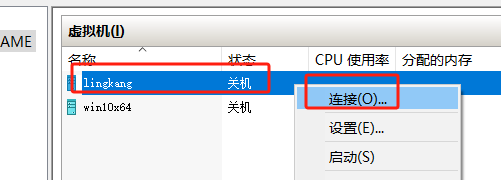
这是你就看到它正在安装window10系统:
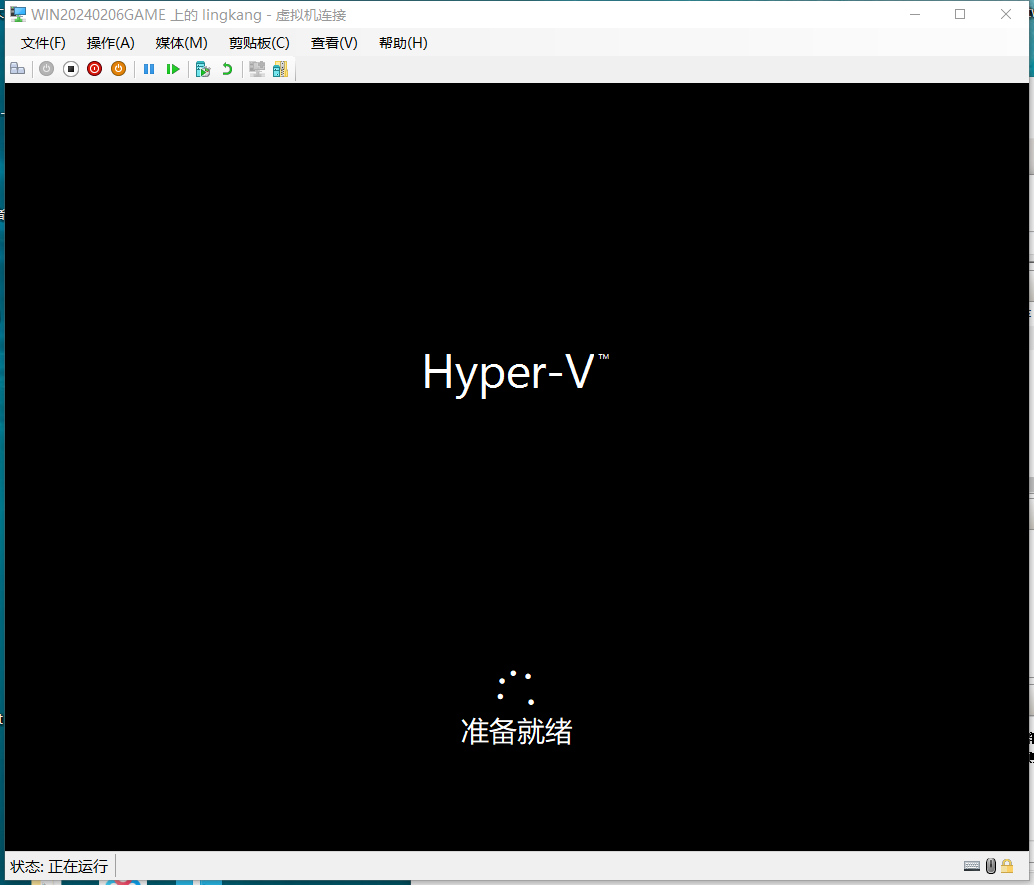
等待安装完成:
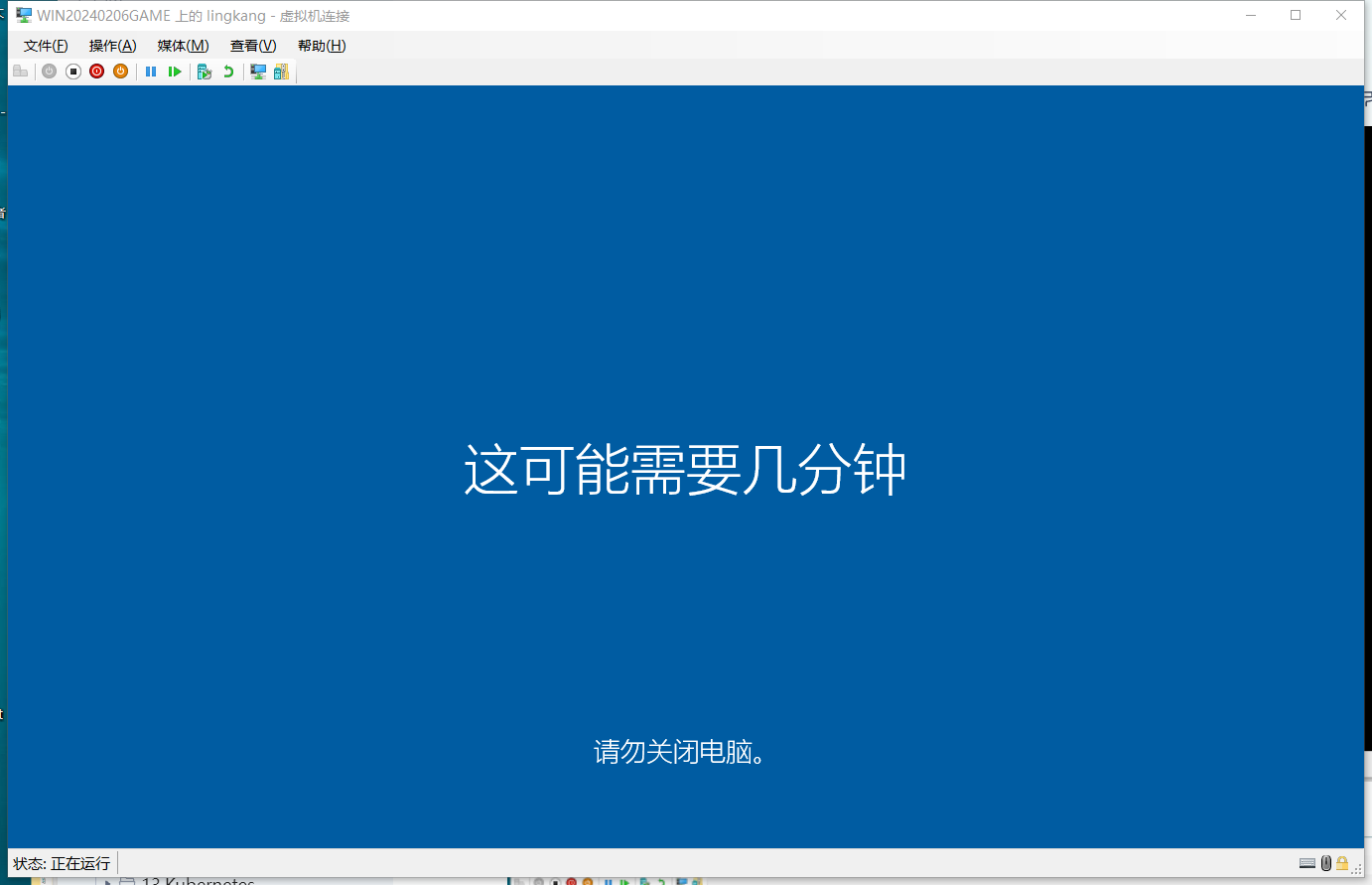
下次关机、重启。它都会进入window10系统,不会再进入PE系统了。
十、还能用IE下载360浏览器进行上网
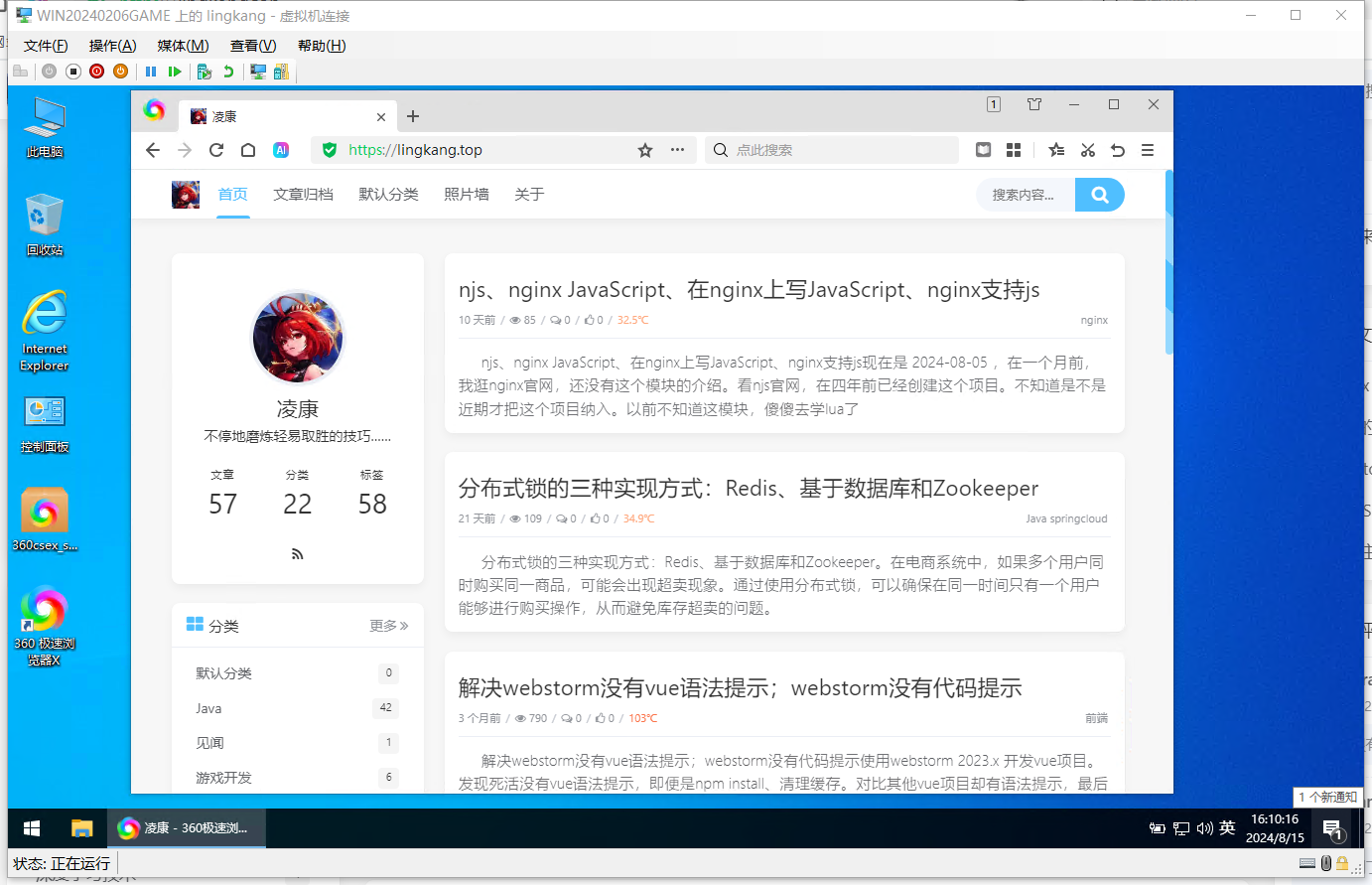
然后就可以愉快地玩耍了。
后面我也会介绍hyper-v的显卡虚拟,因为微软的部分云服务器就是虚拟硬件,实际上是不免费开放大家设置的,是收费产品。但是我们通过设置hyper-v也能做到显卡设备的虚拟。
毕竟很多工作室都是采用虚拟系统进行搬砖,因为虚拟系统大多数情况下是无法挂载安全驱动的,无形中干掉了很多游戏防御,让你读写内存,飞天遁地
我用过vmware、vbox,等虚拟机,hyper-v 是最契合window系统下的虚拟机。我也安装过Linux、麒麟系统等,体验均不错。
其他
花了两天整理hyper-v虚拟机,精心编写了此文章,目前全网最完善的教程,如果您觉得对你有用,可以对我进行一些打赏,谢谢!